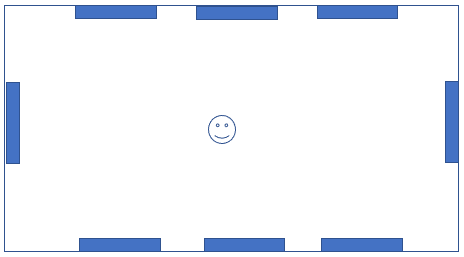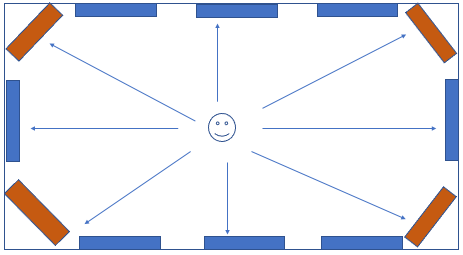In today's content creation space, it isn't unusual to have guests on your show who are "piped in" via telephone, or something like Skype, or Zoom. One of the issues many content creators run into is being able to only send to your guest YOUR studio audio without the guest's voice echoing back to them at their end.
In the case of Zoom and Skype, the service comes with built-in intelligence to deal with people using the service with computer microphones and open speakers. While this works most of the time for a conference, on an audio interview where you are going for the best quality possible, the results are a bit spotty. If your guest is listening to you on their computer (notebook) speakers, your voice is picked up by the guest's microphone. To keep your voice from echoing back to you, the service attempts to digitally remove your voice on the return audio to you. Problems occur when the system is unable to separate your voice effectively. When this happens, your guest's voice might sound "choppy", or downright unintelligible a half second or so after you say something.
To minimize this effect, its best to have your guest listen back to you on headphones on their end.
This same problem can happen on YOUR end, if you are not careful. Most audio creators use some kind of recording mixer for their productions. When using them to record guests from Skype, Zoom, or similar service, sometimes they inadvertently send the guest audio BACK to the guest. This usually happens because they are sending the main (mix) audio back to the guest from the mixer output. Then this happens, the guest might hear themselves echoing back a half second or so after they start talking. If the service treats this "echo", or "loopback" as an open speaker, the end result on your end is a guest who sounds fine when they first start talking. Within a second of them talking, their voice becomes choppy or unintelligible to you. The louder they talk, the worse it becomes.
How to fix this?
Simple! Don't send the guest voice back to the Zoom or Skype computer! In professional audio circles, this is called sending a "mix minus" feed to your guest. What this means is sending a mix of everything happening in your studio MINUS their own voice.
Some mixing console / recorders (such as the Rodecaster Pro) create the "mix minus" for you automatically. Other mixers may not have an output for this exclusive purpose, but you can create one yourself using creative methods.
Here are a couple to consider.
Method 1 – A flexible mix minus setup using effects or "auxiliary" send output
Music mixing boards differ from ones purposely built for digital content creators in that there is usually no built-in “mix minus” outputs. What these boards do have, however, are some type of “Aux send” or “Effect Send” controls, which feed an “Aux” or “Effects” output on the back of the mixer. The Aux/Effects output is essentially totally separate mixer from your (main fader) outputs. They make perfect “mix minus” outputs. (See graphic below.)
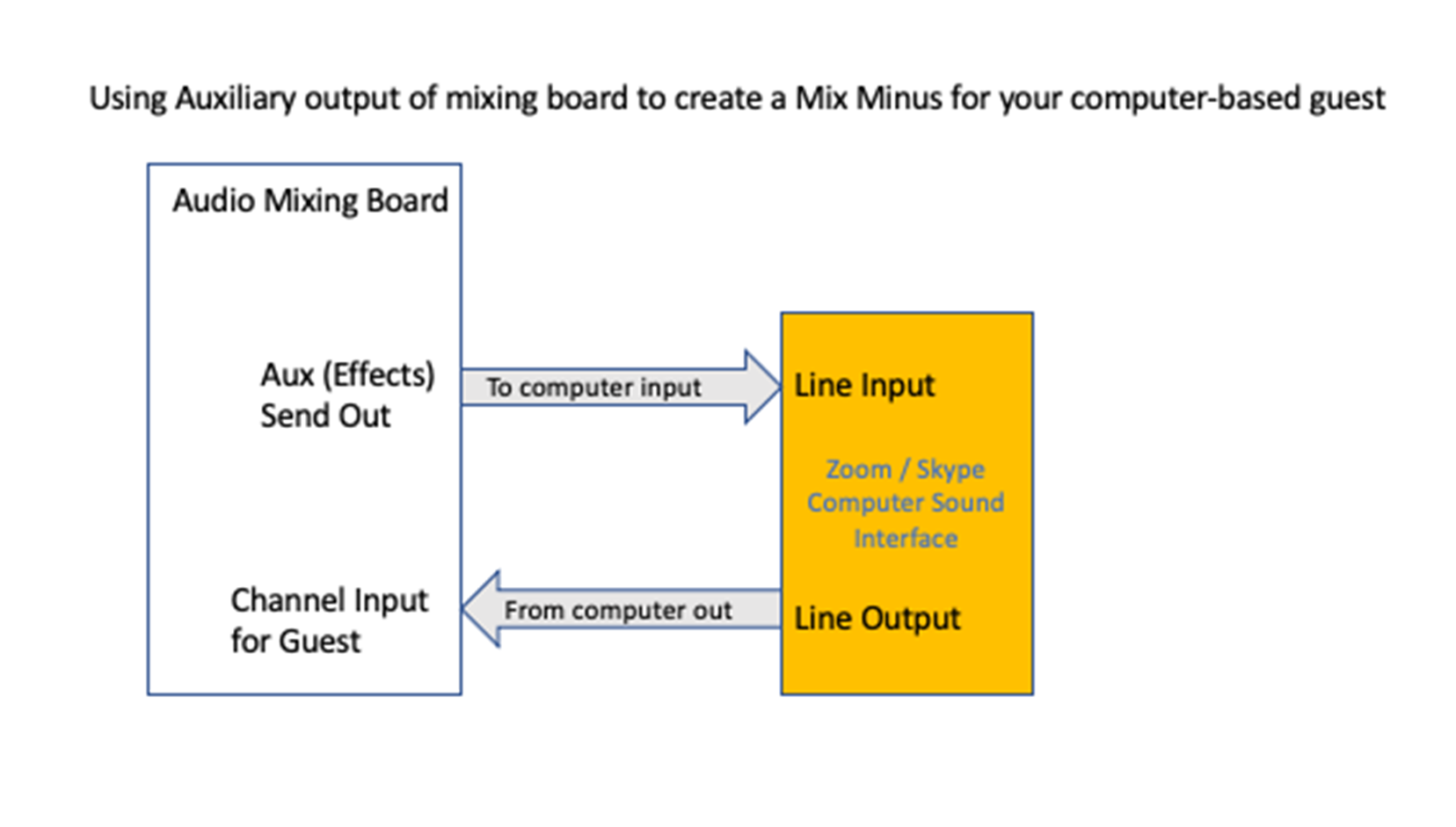
How this method works
These instructions are written on the assumption that you’ve decided to use the “aux send” output. If your board only has “Effects Send Outputs”, then substitute “effects” for the word “aux”. Some boards (such as the Mackie 1602) have 5 aux send outputs. We’ve assumed “aux 1 output” as the chosen method for feeding our Skype (Guest Audio) computer.
The way your board is now configured, the guest on the Skype computer will hear any audio fed from a channel via the “Aux Send” or "Effect Send" control. If your main microphone is connected to “channel 1”, your guest will not hear your voice until you turn up the “Aux Send” control for channel 1.
How do I find this control? It is usually located among the rows of knobs above the slider control. In the illustration below, we’ve 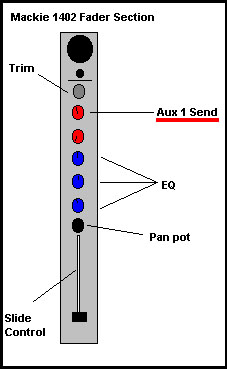 shown for our example, the location of the “aux 1 send” control on a Mackie type mixing board.
shown for our example, the location of the “aux 1 send” control on a Mackie type mixing board.
If there are multiple microphones in use in your studio for the interview, or if you want to play a tape recorded message for the guest to hear, just turn up the “aux send” control for that particular channel, and your Skype (computer based) guest will hear that (or those) source(s) in addition to your own voice.
IT IS IMPORTANT TO NOTE that you should NEVER turn up the “aux send” control on the fader with your Skype guest! Doing so will send their own voice back to them, which will be delayed by at least 1/2 a second, and be extremely distracting for them, and cause all the problems we described in our opening comments!
Method 2 –It works, but not as easy to use as Method 1!
This scheme will work if your mixer has no “aux send”, or “effect send”, but does have a stereo “pan” or “balance” control. Mixers without Aux or Effect outputs on them are rare these days, but we included this method anyway - just in case.
The scheme works like this:
1) Connect the Skype (Guest audio) computer’s line input to, say, the right channel output of your mixer.
2) Connect the Skype (Guest audio) computer's output to the mixer channel you want to use for caller audio.
3) Connect your recorder input to the left channel output of your mixer.
4) Turn the pan control for the Skype (Guest audio) computer all the way to the left.
5) Leave the other pan controls in the center position.
Why does it work?
Remember: the object of a mix minus is NOT to send the output of the Skype computer back to itself.
We have instructed you to connect the input of the computer with your guest audio to the right channel output of your mixer. The pan control can place audio between the left or right channels. We had you turn the Guest audio computer's channel pan pot all the way left. This means that the guest computer audio is sent ONLY to the left channel (for recording). No audio is sent to the right channel (which feeds the guest computer).
Hope this clears some of the “fog”!
![]()